flutterの開発環境を構築する。(Windows 11篇 PART2)
はじめに
前回の記事でflutterをインストール、環境変数に設定するところまで完了しました。
今回は、flutter doctorで必要なツール、設定の確認などを行うところから始めてみましょう。
ということで、早速取り掛かります。
現状を確認する
以下コマンドを実行してください。
flutter doctor

これは別にやらなくてもいいんですが、最新バージョンにアップデートできるらしいです。
せっかくなのでやってみます。
この表示のあとに、以下のような表示がコンソールにされるはずです。
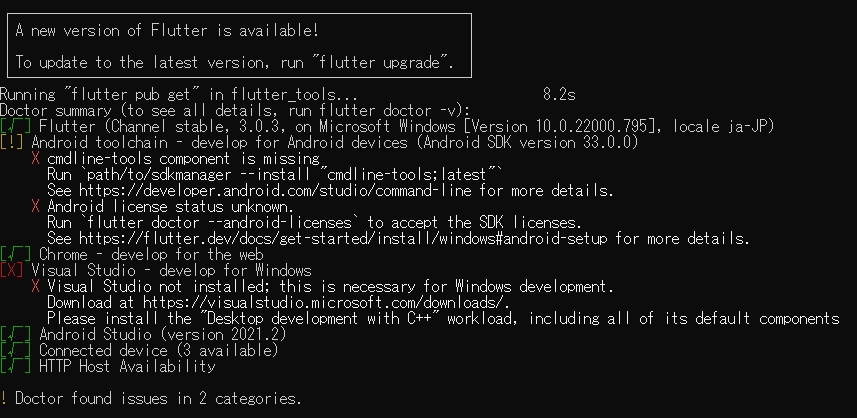
緑色の表示はインストール、設定が完了しているもの、黄色はインストール自体はされているが設定などがされていないもの、赤色がインストールもされていないもの、というのがわかると思います。
とりあえず設定できるものからやっていっちゃいましょう。まずは、Android toolchainの部分を設定していきます。
Android toolchain
Android Studioを開き、Settings画面を開きます。

Appearance & Behavior > System Settings > Android SDK まで開きます。
![]()
開いたページでSDK Toolsタブを選択します。
![]()
Android SDK Command-line Toolsがインストールされているか確認します。(おそらくインストールされていないと思います。)
チェックボックスにチェックを入れてからOKを選択し、インストールしましょう。
次に、
Android license status unknown.
の解消です。コンソール出力の指示通り、以下のコマンドを実行してください。
flutter doctor --android-licenses
いくつかAccept?と要求されるので、すべて「y」で同意してください。同意後、完全なインストールが完了すると以下の表示がされます。
All SDK package licenses accepted
一旦この状態で再度、flutter doctorを実行してみましょう。

先程は黄色になっていた部分が緑色担っていると思います。こんな感じで設定を続けていきましょう。
Visual Studioの設定
Visual Studioのインストールと、その中でデスクトップ版のC++の構築をしろという指示内容になっています。 とりあえず、Visual Studioをインストールしていきましょう。
Visual Studio 2022 IDE - ソフトウェア開発者向けプログラミング ツール
Visual Studio Codeとは別物です。(Microsoft Visual Studio)
Communityを選択してください。(個人用で無料のものです。他のバージョンは有料となります。機能などの違いありますが、個人の開発でやる分にはCommunityで十分です。)
インストーラをインストールしたら、起動していきましょう。
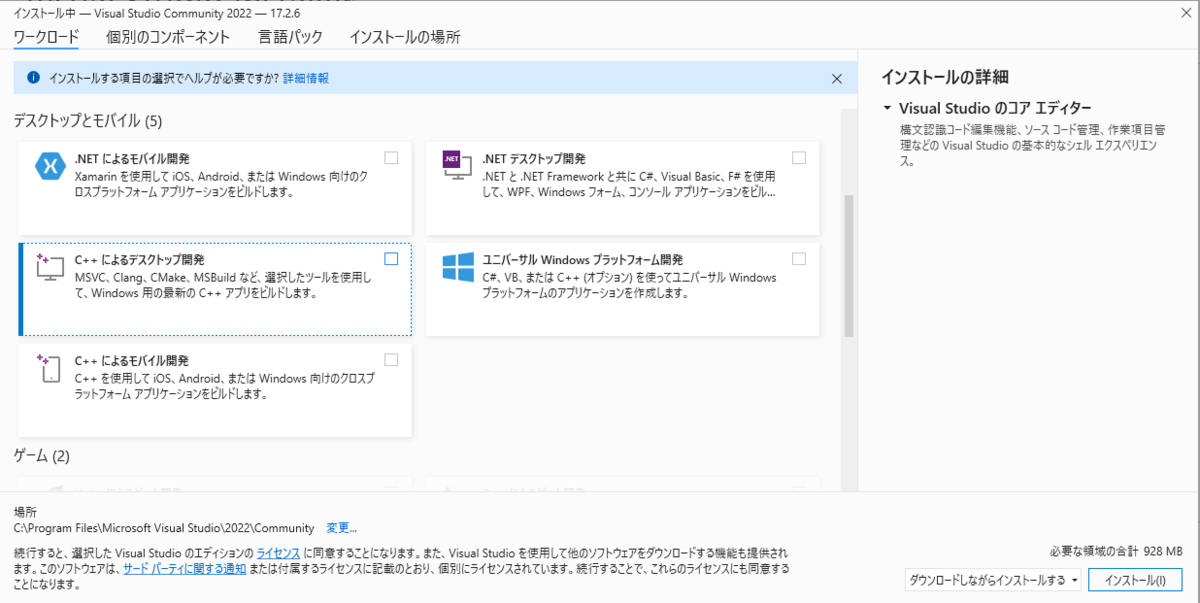
こんな感じの画面になると思うので、C++によるデスクトップ開発を選択し、インストールを実行しましょう。 この画面はインストーラ起動すればいつでも開けるので、Visual Studioで別に開発作業を行いたい場合箱の画面を開いてからインストールすればOKです。
今回は、Flutterの環境を構築できれば良いので、C++によるデスクトップ開発にチェックを入れてインストールします。
インストール完了後、もう一度 flutter doctorを実行しましょう。

すべて緑色になってます。更に、No issues found!と出ているので、これで環境構築完了です。
おわりに
Android Studioがインストールされていない場合はインストールしてください。
いい加減flutter使って開発作業にあたりたいですが…時間がね。