ARCHISSのMaestro 2Sがメチャクチャ使いやすい件
はじめに
今回はキーボードについての記事です。
今までいくつかキーボードを購入してきたのですが、その中で特に使いやすかったものについて記載しています。
また、他にも買ったキーボードについても記載していきます。
Surface Pro7に合うキーボード探し
そもそも、Surface Pro7を2年前に購入し、それに合うキーボードはなにか?という視点からの話です。
いくつか購入していきましたが、Surfaceのキーボードと言えばこれだと思います。
タイプカバーはもはや付属のセット品くらいの感じで、surface買ってこれを買わないって人はあまりいないんじゃないかなあと思いますが…。
これは出先で利用したり、デスク以外で使うときには重宝します。画面剥き出しで持ち運ぶより、カバーにもなるので便利です。
ただし、キーボードとしての単純な性能や使い勝手はどうかというと、決して良いとは言えません。
シンプルに打鍵感もよくないし、打っているとガタガタ不安定になるし、物理的に使いにくいです。タッチパッドも全く使えないわけではないですが、macbookのトラックパッドと比べると感覚的な操作もし辛いように感じてしまいます。
ただ、前述の通り持ち運びの際にカバーとして使える点や、出先で利用する際には重宝するので、持っていて損はないでしょう。
USBで他のキーボードを接続して利用する
まず購入したのは、エレコムの有線キーボードです。
ネットではなく店頭で購入したので、正直言ってどれだったのか正確にはわかりません。
これ自体は使いやすさに問題はないと思います。タイプカバーとは違い、一般的なキーボードなので使いづらさ等は感じませんでした。
ぶっちゃけこれでもいいと思います。しかし、ここで一つの問題点が出てきました。
それは、フルサイズのキーボードの場合はデスク上の余裕がなくなるという点です。
デスク上をキーボードが締めるスペースを削減
テンキー付きの場合、どうしてもサイズが大きくなってしまいます。有線なので場所にも配置にもそこまで余裕はありません。
そして購入したのが、バッファローの無線(USB接続)キーボードです。テンキーレスなのでサイズも小さく、デスク上のスペースを多く取るということもありませんでした。
(アマゾンで調べましたが、該当しそうなキーボードが見つかりませんでしたのでここでは載せません。)
これを使い始めて1ヶ月弱経って思ったこととして…。
やはり、テンキーは使いたい。
つまり、私がいくつかキーボードを購入していく中で、求めているものが見つかってきました。それは以下のとおりです。
- 打鍵感が良いこと
- テンキー付き
- フルサイズだと場所を取るので小さいサイズ
そんなものあるわけないだろというツッコミを入れたくなったその時、めちゃくちゃピッタシなキーボードを見つけました。
それが、ARCHISSのMaestro2Sです。
行き着いたキーボード
(正確にこれかどうかはわかりませんが、このシリーズのものにしました。)
これを購入してから、キーボードに不満を覚えることはありません。
まず、打鍵感の良さ(これは好みの問題です。)
なんとなくイマイチだなあと思ったりすると、仕事以外でのプログラミングをはじめとする各活動の際にモチベーションの維持が難しかったりします。
次に、テンキー付きでありながらサイズが小さいということ。
これはこのMaestro2S自体の最大の特徴でもあります。
というのも、フルサイズキーボードの場合に存在するいくつかのキーボードを搭載していません。
これは、キー割り当てなどで解決できるそうなんですが、個人的にはあまり使わない物が多いので、不便に感じることはありませんでした。
ファンクションキーもちゃんとついていますし、使っていて不便に感じることはありません。
ネックになるとすれば、値段が高い点でしょうか。
しかし、その分の価値は充分にあると思います。
キーボード購入時のコツ
このARCHISSも使いやすいキーボードになります。ただ、キーボード購入時は購入前に家電量販店などで使い勝手、触り心地、打鍵感、サイズ感を確認することを推奨します。
やはり触りながら使うものであるため、レビューなどを参考にしつつ、実際に見て触ったものを中心にしたほうが良いでしょう。
おわりに
ここでは記載していないですが、Surface Pro7に合うキーボードを探しているときにあるキーボードを購入しています。それについては、また別の機会で記事にしようと思います。
PCブラウザでNetflix等をピクチャインピクチャで視聴する方法(Microsoft Edge版)
はじめに
ピクチャインピクチャでYoutubeを視聴する方法については過去に記事を作成しましたが、今回はNetflixをはじめとする視聴サービスをPC版ブラウザでピクチャインピクチャを利用する方法です。
まずはじめにいうと、Youtubeの場合は特に何か拡張機能などを追加しなくても、右クリック2回でメニューを表示し、ピクチャインピクチャを選択することで利用が可能になります。
一方でNetflixなどには特にそういった機能は追加されていません。
このため、各種ブラウザに拡張機能を追加することでピクチャインピクチャを利用可能になります。
追加方法
拡張機能追加サイトまでアクセスし、検索ボックスで「picture in picture」等で検索します。

こんな感じでいくつかの拡張機能が検索されます。表示の通り、私はこの中で一番上に表示されている拡張機能を追加しております。
インストールを選択すると、拡張機能のインストールが開始されます。インストール処理が終了すると、ブラウザ右上の拡張機能アイコンに追加されると思います。
![]()
(右側にあるやつ)
ちなみに左にあるのはマークダウン表示用のツールです。今回の話には全く関係ありません。
追加後は、Netflix等を開き、視聴したいビデオを選択して再生を開始してください。開始後、アイコンをクリックするとピクチャインピクチャに切り替わります。
おわりに
Chromeの場合も同様の方法で追加できます。
Google Cloud Developer Cheat Sheetで人生初のシステム構成図を作成する
はじめに
前回の記事で、Google Cloud Developer Cheat Sheetを利用してみます、という記事を作成しました。
ちょうど今作成中のWEBシステムがあるので、それについての構成図を作ってみようと思います。
試しに作ってみる
Google Cloud Developer Cheat Sheet
上記にアクセスし、色々と置いていきます。各種アイコンの他、図面になっているので図形や文字なども配置できます。
ほぼ直感で操作できるので、何か難しい操作などは必要ないと思います。

各種アイコンのリストの上部にある検索ボックスで検索すると、該当するアイコンを検索してくれます。探していて見つけられないときは活用してください。
左上のメニューでExportやSave as Imageなどで保存できます。

これは今回作成した図を画像としてコピーしたものです。正直言ってこれでいいのか?と聞かれるとかなりイマイチなんですが、他にやりようもないのでこれでOKとします。
おわりに
アイコン区分はGoogleサービス以外の内容のものになっているので、思っていたよりは汎用性の高いサービスかもしれません。より良い活用法などがあればまた探したいと思います。
とりあえずこれでシステム構成イメージを作成できました。DBを使うつもりは今のところないので、フロント側、サーバ側の処理を中心にしたアプリケーションとして開発していこうと思います。
Google Cloud Developer Cheat Sheet を使ってみる(触るだけ編)
はじめに
これは以前運営していたブログが消える前に記事にしていた内容について、改めて一から書き直しているものです。内容については、全く別物になっていると思います。
今年の2月17日に、Googleから新たに発表されたサービスである「Google Cloud Developer Cheat Sheet」について解説します。
まあ単純に言えば、よく使われているようなシステム構成図を、Googleのサービスで作れるようになっているというものになります。
これをもとにしてGoogle Cloud上にデプロイするサービスなども提供されているようです。(2月時点では日本語版には大きな対応はされていなかったと思います。)
ということで、これをつかってちょっと作成してみようと思います。
使うだけ使ってみる
IT企業入ってエンジニア、プログラマ職などについた新人の頃、こうしたシステム構成図等を見せてもらったことを覚えています。いや今も見せてもらうんですけど。
Google Cloud Developer Cheat Sheet
使い方も何も、メチャクチャ簡単です。どういう図を作りたいのか考えてそれを置いていけばいいです。
よくエクセルなんかで作ることが多いんですかね?(作ったことがないからわからない)
itmediaの過去の記事があるのでシェアしておきます。
これを使って色々と作っていきます。
ただし、私自身はGoogle Cloudのサービスを利用することは当面はないので、デプロイなどを行うことはないと思います。
使うとしたら構成図を作りたいときですが、そもそもそれなら別の方法で作成してもいいわけですし。
おわりに
これを使って今作成中のアプリケーション、c-mappについての構成図を作りたいとは思っています。
Youtubeでピクチャインピクチャを利用する方法(PC版)
はじめに
めちゃくちゃ短い記事です。
スマートフォン版ではよく使うピクチャインピクチャなんですが、PCで使えるのは知りませんでした。
ってことで、ピクチャインピクチャを利用する方法です。
使い方
動画を開き、右クリックを二回行います。

2回クリックして出てきたメニューから、「ピクチャ イン ピクチャ」を選択します。
選択するとピクチャインピクチャとして小さい画面が表示されるようになります。
解除する場合は、画面の「タブに戻る」をクリックすることで戻ります。
おわりに
だいぶ前からあった機能らしいんですが、自分は最近気が付きました。
Vue.jsにVuetifyを導入する
はじめに
新たなアプリケーション「c-mapp」の開発についての記事になります。
今回は、フロントエンドの開発に用いられる「Vue.js」に付いての関連記事です。
Vuetifyを導入するところまでを記述します。
そもそもなにそれ?って話
Vuetifyとは、Vue.jsのために開発されたUI(ユーザーインターフェース)ライブラリです。
UIライブラリってそもそもなんだよって話なんですが、例えば入力フォームやボタン、リストなど、ユーザー側が画面を見る際に利用されている各コンポーネントをある程度の形にテンプレートとして用意されているものです。
Angular Material(Googleの関連サービスなどで利用されています)や、bootstrap(よくあっちこっちで利用されているやつ)など、色々と用意されています。
UIコンポーネント、ライブラリの話については、別の機会で詳しく、より正確な記事を作成しようと思いますので、ここでは深くは書きません。
ユーザの利用する画面をデザインするときに、手間を省けるようにある程度の形まで作成されていて、利用したり流用したり出来るもの、位の認識でOKです。
Vue.jsではVuetifyという専用に開発されているものが有るため、今回はこれを使って開発しようと思います。
導入手順
今回はここで記載されている、Vue CLIによる導入方法で作成してみましょう。
実際の作業ではやる必要はありませんが、今回は差異を確認したいため、まず通常の状態で起動してみます。
コマンドプロンプトなどでvue.jsのディレクトリまで移動し、npm run serveで起動します。
npm run serve
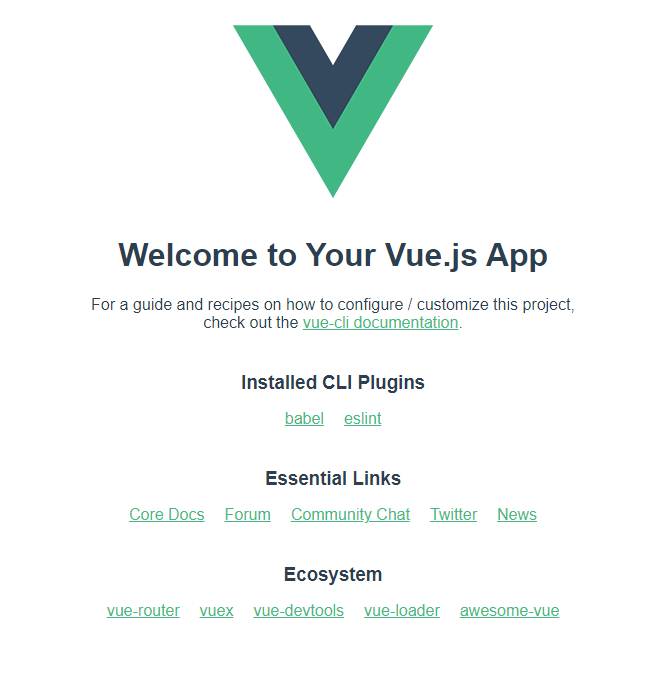
とりあえず問題なさそうです。起動を終了し、以下のコマンドを実行してください。
vue add vuetify
しばらくすると、こんな感じで選択するように指示されます。
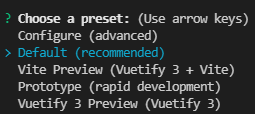
推奨されている選択肢であるDefaultを選択してください。
選択後、インストール処理などが行われます。
しばらくすると、インストールが終了します。終了後、ディレクトリの中身などが変更されていると思います。一旦npm run serveで起動してみましょう。

導入前とは画面などが変わっています。
緑色の表示だったと思いますが、青色になっていて、更にナビバーも導入されています。
これでvuetifyの導入は完了です。
おわりに
Vuetifyのコンポーネントなどを用いた開発を次回以降行っていこうと思います。
macbookで使ってるイヤホンが断線したと思ったら、そうじゃなかった話
はじめに
またまたかなり短い記事です。
今回は、Macbookで外部イヤホンを使用しているときに、急に音声が聞こえなくなってしまったことについてです。
ことの発端など
いつも通りにMacbookにイヤホンを挿し込み、使用していたところ、急に聞こえなくなった(!)
もう数年間というレベルで使っているものだったため、寿命か?とか断線したか?というふうに当初は思ってました。
shureの入門編みたいなイヤホンで、まあまあな値段(1万2千円くらい)するやつだったのに。。。みたいな気分でいました。
ということで、イヤホンでも買い替えるか!と思った矢先、「本当に断線したのか?」という疑問が生じる。
ということで、スマホや他のPCなどに挿し込んでみると。。。
「普通に使えるじゃねえか!!!」
macbook側の設定がおかしいのか?と考えて、いくつか調べてみると、サウンドの設定を見直せ、とのこと。
サウンドに設定に行くと、どうやら消音設定に勝手になっていた様子。
消音設定を解除すると普通に使えるようになりました。
という話。
終わりに
そもそも消音設定になんか自分でした覚えは全くないので、なんかそういうふうになっちゃうのかなあなんて思ってます。
もしも同じような状況になったら、一度サウンド設定を見直してみてください。


